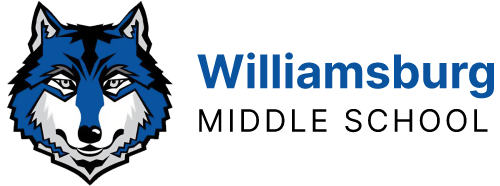Print, Scan & Copy from Squeak
Install Printers on MacBooks
- Click on the Launchpad icon on your MacBook’s dock.
- Click “Add APS Mac Printers.”
- Under “Connect as:” select the “Registered User” radio button.
- In “Name,” delete the information in the box and enter your MyAccess user name (firstname.lastname).
- In “Password,” type your MyAccess password.
- Do not check the box that says “Remember this password in my keychain.”
- Click “Connect.” The folder “APS Mac Printer Installers” will appear.
- Navigate to the “Williamsburg” folder and expand it by clicking the gray arrow on the left.
- Locate the printer you wish to install and double click its icon.
No apparent action will happen while a printer is being installed. You can check to see if it has been installed by navigating to “System Preferences” and then “Printers and Scanners” to check if it has been properly installed.
Install Printers on a PC
- Open the Windows menu on the bottom left of the taskbar.
- Search and click on “APS Printer Installer – 64 Bit.”
- On the left column, click on Williamsburg.
- On the middle column, select all the printers you would like installed. You may install more than one printer at a time.
- Click Install.
- When completed, the “APS Printer Installer” window will disappear. Do not close it.
- You can verify the printer was installed in by navigating to “Devices and Printers.” and checking the list of your available printers.
 Contact
Contact  Calendars
Calendars Careers
Careers Engage
Engage  District
District